- The Legacy USB Driver is used only for the black communications interface, which requires a TTS USB to Serial adapter. The blue and green communications interfaces do not use an adapter, and this driver is not required.
- Drivers Md-1 Diagnostics Interface (com5) Device
- Drivers Md-1 Diagnostics Interface (com5) Module
- Drivers Md-1 Diagnostics Interface (com5) Testing
- Drivers Md-1 Diagnostics Interface (com5) Tool
- Drivers Md-1 Diagnostics Interface (com5) Software
- Drivers Md-1 Diagnostics Interface (com5) Programmer
| ||||||||||||||||
Drivers Installer for MD-1 Diagnostics Interface (COM5) If you don’t want to waste time on hunting after the needed driver for your PC, feel free to use a dedicated self-acting installer. It will select only qualified and updated drivers for all hardware parts all alone. To download SCI Drivers Installer, follow this link. Once you plug-in the cable into your computer — Windows Vista, 7, 8 will likely install drivers automatically. Without you having to do anything. In which case you can immediately connect other end to the car, load up the OBD software and start scanning/tuning. Windows XP will ask you to specify/browse location of where drivers are found. COM4 driver update to 2.12.28.0. Follow same step to update COM5 USB driver. Update USB Serial Converter A & B. In Device manager, we need also update Controller USB (Universal Serial Bus). Update USB Serial Converter A and USB Serial Converter B. USB Serial Converter A version is too low. Right click to select Search for the driver software.
Configuring the USB Driver
Drivers Md-1 Diagnostics Interface (com5) Device
NOTICE:
Always install the USB drivers prior to connecting the USB adapter to the PC for this first time. This way, when the USB adapter is first connected it will automatically be detected and will not prompt you for a driver installation disk.
The Legacy USB drivers can be downloaded by clicking the link above titled 'Legacy HD04 USB Driver.' Alternately, these are available from the FTDI website at http://www.ftdichip.com/FTDrivers.htm. Select the VCP (Virtual COM Port) driver type for downloading.
Installing the USB Driver:
After the driver has been downloaded and saved, right-click on the file and select 'Run As Administrator'. This will launch the driver installation program. Follow the on-screen instructions to complete the install.
Determining the USB COM Port Number:
It is necessary to know which COM port the driver has assigned to the USB adapter in order for the legacy MasterTune and Datamaster products to communicate. In some cases, it will be necessary to reassign the COM port to be between COM1 and COM16. The following sections show how to do this using Device Manager.
Windows XP Com Port Reassignment:
NOTICE: You must be logged in as an administrator and the USB adapter must be connected to the PC in order to perform the following configuration.
Invoking Device Manager:
To launch device manager in Windows XP, go to Start - Settings - Control Panel and click on the System icon. This will open the Systems Properties dialog. Select the Hardware tab and then click the Device Manager button.
Tip: A shortcut to access Device Manager is to open devmgmt.msc from the Start - Run dialog:
This will bring up the device manager dialog. Go to the section labeled Ports (COM & LPT) and click on the '+' symbol to view the port assignments:
In this example, there are a total of three COM ports shown, COM1, 11, and 8. The USB adapter COM port will be labled as a USB Serial Port. Make a note of the USB Serial Port COM number; you will need it when first running MasterTune or DataMaster.
Drivers Md-1 Diagnostics Interface (com5) Module
Changing the COM port assignment:
In this case there are two USB serial ports, COM11 and COM8. If the COM port number is greater than COM16, it must be reassigned to a lower number. The following example shows how to reassign COM11 to a new COM port number.
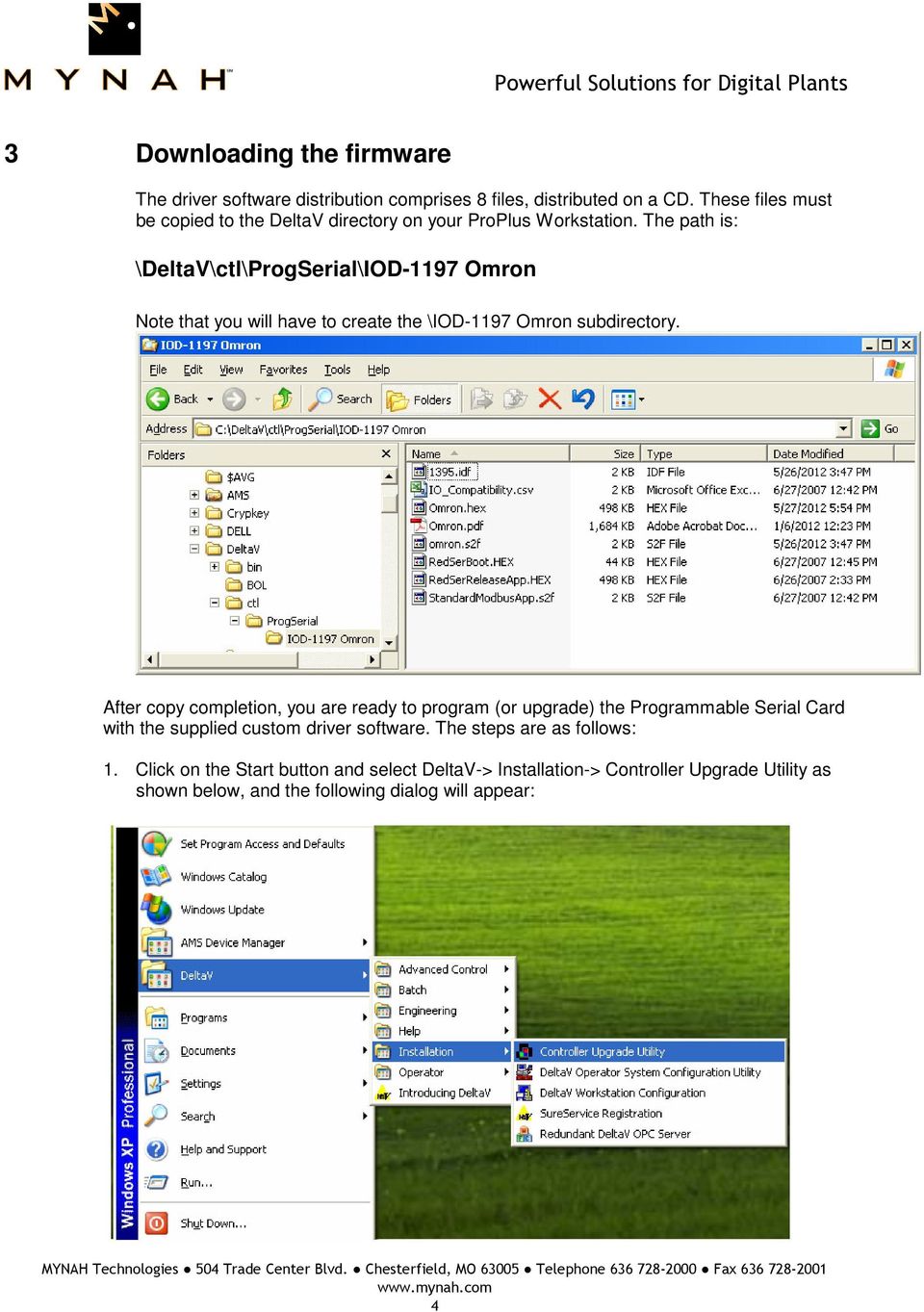
To reassign the COM port number, double click on the USB Serial Port selection to be changed. This will bring up the driver configuration dialog:
Select the Port Settings tab, then click the Advanced button: This will bring up the Advanced Port Settings dialog. In this example, note COM1 through COM10 are already 'In Use' by other devices.
The TTS USB port MUST be assigned between COM1 and COM16. If all these port assignments are already in use, make a new selection between COM5 and COM16. Avoid COM1 - 4 which are usually the Laptop hardware such as IR, Modem, or BlueTooth connections. - You will receive the following warning:
Click Yes to accept the new assignment. This will generally not cause any problem - however the selection can be easily changed at a later time if necessary.
Make a note of the port number you selected, and click OK to apply the changes. When you open MasterTune or DataMaster and select the serial COM port, use this port number.
Drivers Md-1 Diagnostics Interface (com5) Testing
Windows Vista/7/8 Com Port Reassignment:
NOTICE: You must be logged in as an administrator and the USB adapter must be connected to the PC in order to perform the following configuration.
Invoking Device Manager:
The Windows Device Manager application must be used to configure the USB serial port connection. There are two ways to invoke device manager:
Type devmgmt.msc into the Windows Search box:
-OR-
From the start menu, right-clicking on Computer and selecting Manage:
You will receive the message Windows needs your permission to continue. Click the Continue button Click on Device Manager in the left-hand tree:
The right hand pane will show a list of all devices.
Click on the Ports (COM & LPT) in the right hand pane. This will show a list of all the available COM ports:
Drivers Md-1 Diagnostics Interface (com5) Tool
Changing the COM port assignment:
In this example there is only one USB Serial Port, COM3. To change the COM port number assigned, Double click on the USB Serial Port open the driver properties dialog:
Drivers Md-1 Diagnostics Interface (com5) Software
Next, click on the Port Settings tab:
Drivers Md-1 Diagnostics Interface (com5) Programmer
Now click the Advanced button to access the advanced port settings dialog. From this dialog, select the new COM port number:
Make a note of the port number you selected, and click OK to apply the changes. When you open MasterTune or DataMaster and select the serial COM port, use this port number.
